- Compare Editions
- Product Information
- Pricing/Licensing
- Resources
- Support
- Contact
The Remote Access Edition has been replaced by PA-Ping. The same free remote access functionality is available in PA-Ping.
Learn more here!
What's the catch? There is no catch. It's free. We hope you'll be impressed and spread the word. Perhaps you'll decide you want to buy some monitoring licenses. Whether you do or not, this free version will not nag you, timeout or expire.
This product will act as a secure HTTPS tunnel, letting you Remote Desktop (or VNC) to computers at your client sites. You do NOT need to install an agent on each computer. You do NOT need to open holes in the client firewall or expose RDP to the Internet.
This is a great free replacement for products such as LogMeIn and others that allow remote unattended access.
Remote Access
No signup needed. No credit card needed.
You can be notified if a Satellite (one monitoring agent at each site) doesn't connect from a client site, alerting you to possible network problems at your client's location. All free.
Although the Remote Access Edition doesn't have the full monitoring of PA Server Monitor, it does let you ping any device/computer, alert if down, and see historical reports and charts. Ping as many devices as you want
If you just want free Ping monitoring, install it now and go try it out. It's that simple. If you're interested in Remote Access, keep reading.

You install the "Central Monitoring Service" on a Windows computer at your site. Open an incoming port in your firewall and point to the Central Monitoring Service.
At each client site you install a "Satellite Monitoring Service" on a single computer. These Satellites will make outgoing HTTPS requests to your Central Monitoring Service. There are no ports to open in client firewalls.
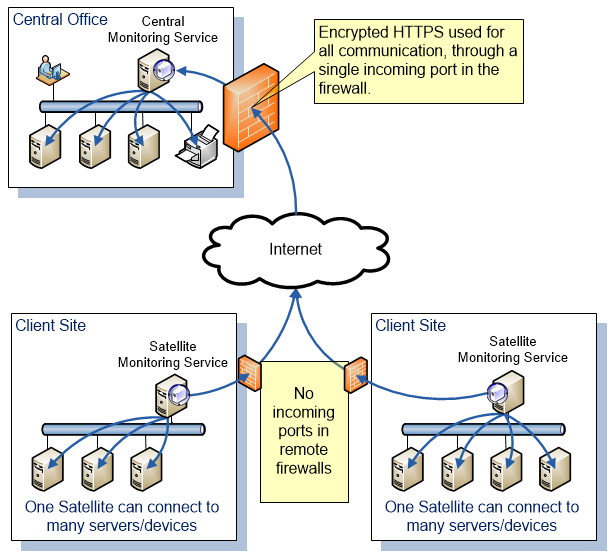

With these pieces in place, you can securely tunnel requests from the local network where the Central Monitoring Service is installed to devices at each remote site. We've made this very easy if you want to tunnel Remote Desktop sessions.
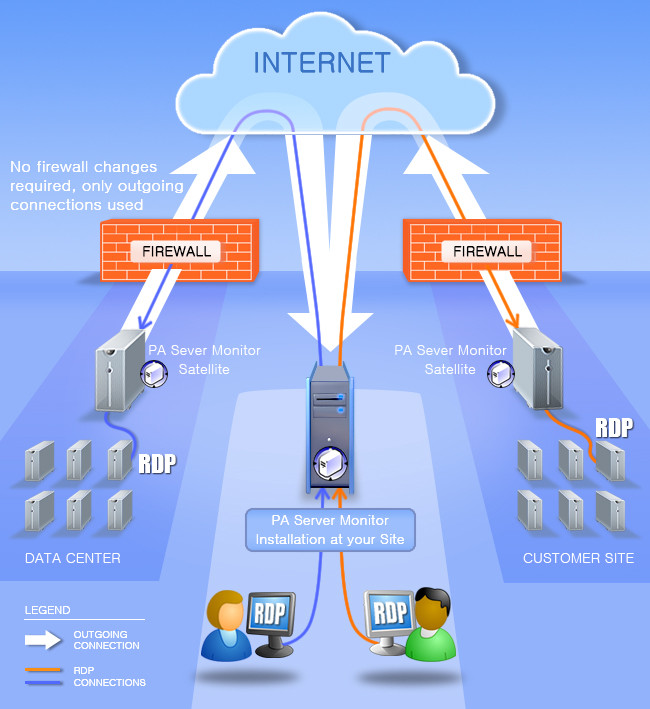
We call these SNAP Tunnels. They can safely tunnel from any port on the Central Monitoring Service to any port on any device that the Satellites can access.
If you just want to Remote Desktop to a computer, one menu selection will take care of setting up all the tunneling for you automatically.
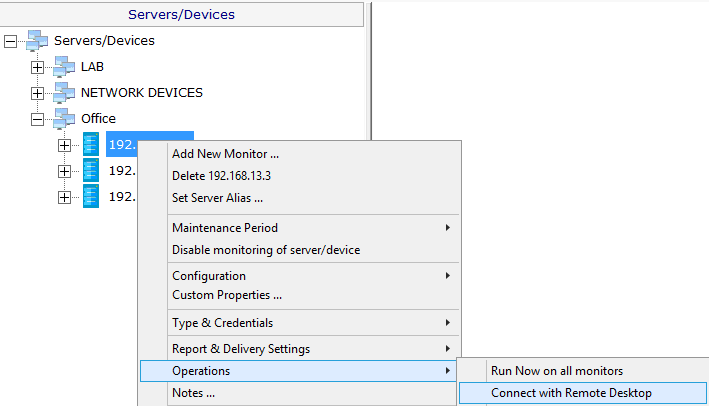
Setting this up can take less than 30 minutes (about 10 minutes per client site).
For each technician that will access the remote servers:
Organize the remote computers into groups. You can right-click the top Servers/Devices group and create new groups underneath. You can drag and drop servers into different groups. You can use Bulk Config to quickly move many computers into a group at once.
The computers you add will automatically get a Ping monitor added. If you would like to change this monitor, perhaps to add alerting, go to the *Automatic Configurations > All Devices - Ping group, and expand it to change the base monitor template.
You can add actions (alerts) to the monitor template. Many types are available.
If you would like to see the full power and monitoring capabilities of PA Server Monitor, you can request a demo license from within the Console in the Licenses dialog.
Or, you can upgrade to the full Ultra product to get full monitoring capabilities.
Download PA-PingWe welcome feedback about this project. Please contact us and let us know what you think.