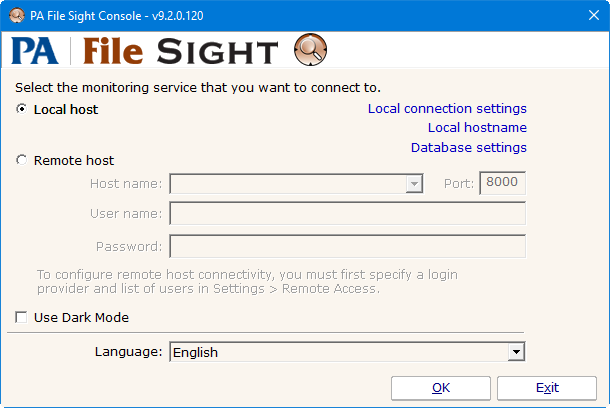Starting the PA File Sight Console
To start the PA File Sight Console
- Double-click the PA File Sight Console icon on your desktop. The Console connection window appears:
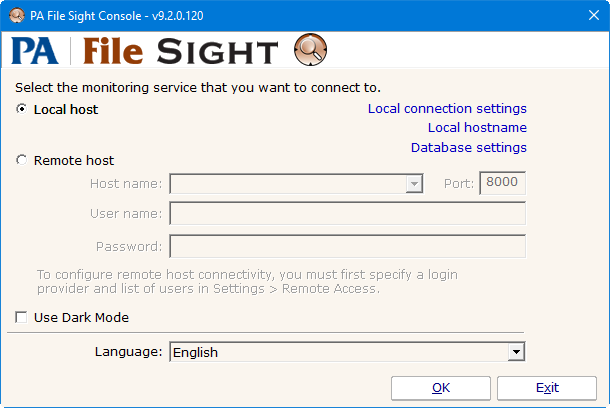
- Do one of the following:
- Select the Local Host option to connect to the monitoring service on the same computer.
- Select the Remote Host option to connect to the host on a remote computer. Enter the remote host name, port number, user name, and password.
Note: Remote access must previously have been configured in Settings > Remote Access.
- "Use Dark Mode" can optionally be checked to put the Console into dark mode for this session.
- A language option can be chosen for the Console. A language option can be set separately in System Settings for content
that is created in the server.
- Click OK to connect and open the Console GUI. If there are any errors, an error message will offer hints on how to resolve them.
- The Console GUI will appear.
Note that there are also a few other options. You can make changes to the Database Settings, the Server HTTP/S Settings and the name used when connecting to the
local server (localhost by default).