- Solutions
-
- File Server: Ransomware Protection
- File Server: File Copy
- File Server: Audit File Access
- File Server: Storage growth reporting
- Licensing/Pricing
- Contact
When you first connect to a server using self-signed certs, Chrome will display a warning in the navigation bar "Not secure". In the address bar is an orange warning triangle. Clicking that triangle will display the following dialog:
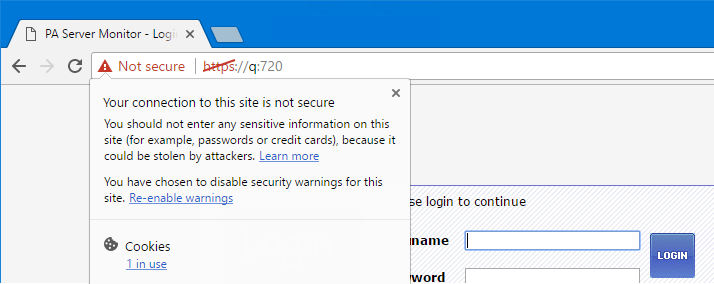
Chrome relies on the Windows certificate store. Unfortunately, it does not (currently) give any way of installing a certificate from a URL. We recommend starting Internet Explorer and installing the Root Certificate Authority following those directions. When you're done, restart Chrome and it will recognize the SSL certificate as being properly signed.
When the SSL certificate was made, it was created using the computer's name, localhost and 127.0.0.1. In the example above, that means we could go to https://dnvista or https://localhost or https://127.0.0.1 and the URL would match the server listed in the SSL certificate. If you will always access the web reports using one of the above server names, you can stop now.
If your server is accessible via different names or additional IP addresses (perhaps via an external and internal IP address) then the URL may not match the internal server name and the browser will give a Mismatched Address error. This is the same error that occurs if you take the SSL certificate from one server and put it on a different server
One of the easiest ways to fix this would be to add an entry to your hosts file that maps the server's name to the IP address that you are using to access the server. That will enable the URL to match the certificate.
Comments on this help page? Please contact us with suggestions
“We passed [the audit]. And we were able to pass because of the work you did [on PA File Sight]. Thank you very much.”
Brian F., RevTrak, Inc., USA