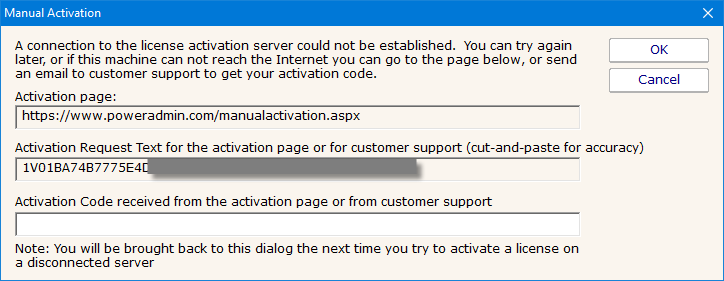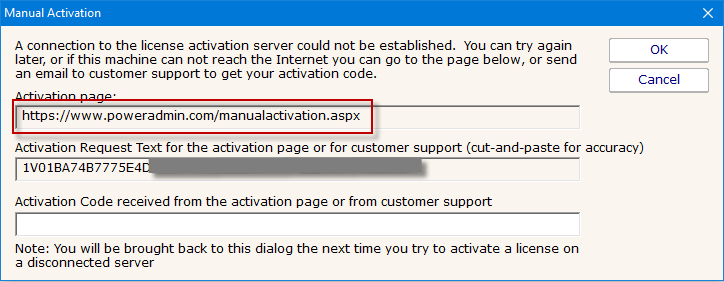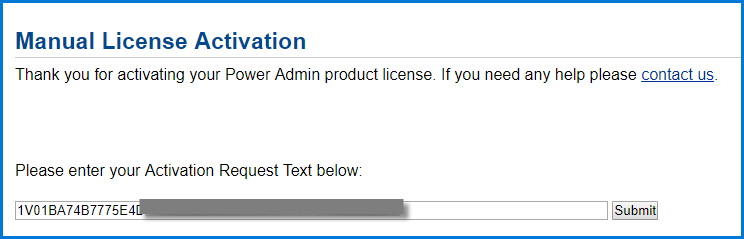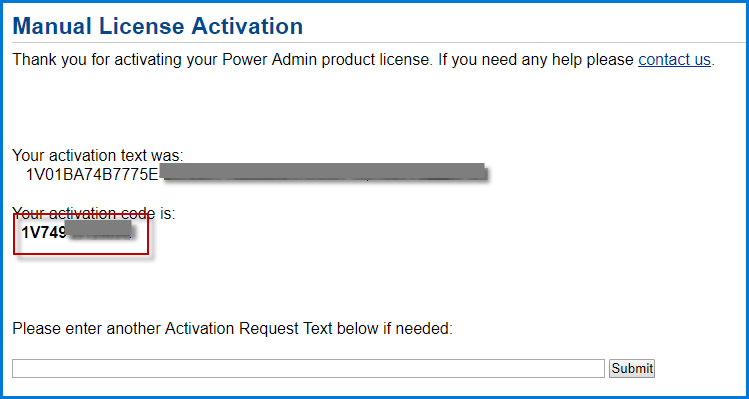- Solutions
-
- File Server: Ransomware Protection
- File Server: File Copy
- File Server: Audit File Access
- File Server: Storage growth reporting
- Licensing/Pricing
- Contact
Most of the time your licenses will be automaticly activated using the first steps listed below but there are times when you may have to manually activte your license.
There are two ways to add licenses to your installation, using the Console or add the license files to the installation's root directory.
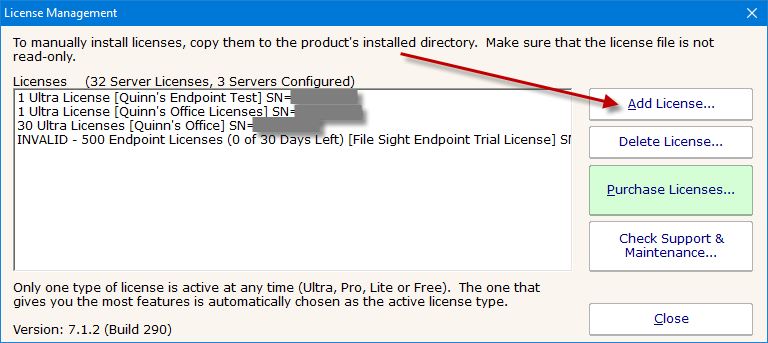
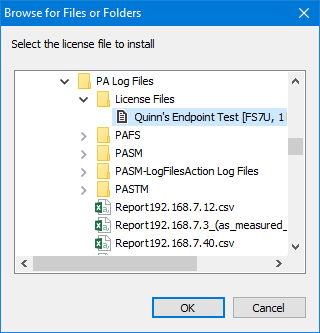
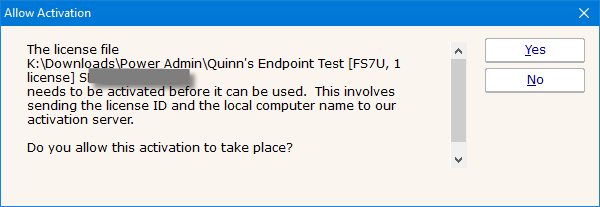
Copy the license file to the root install directory. When you restart your Console, you will be given the "Allow Activation" pop-up, select Yes to activate your license.