- Solutions
-
- File Server: Ransomware Protection
- File Server: File Copy
- File Server: Audit File Access
- File Server: Storage growth reporting
- Licensing/Pricing
- Contact
This help page is for version 9.5. The latest available help is for version 9.6.
Integrating with Microsoft Teams is very easy with PA Storage Monitor. The Call URL action can be used to post alerts to a Teams channel.
Before creating the Call URL action, you need to get an "Incoming WebHook" integration URL from within your Teams account. This will be the URL that is called from the Call URL action.
Once you have the Incoming WebHook URL from Teams, create the Call URL action and set it up like the image below, where the "URL to call" field is your Incoming WebHook.
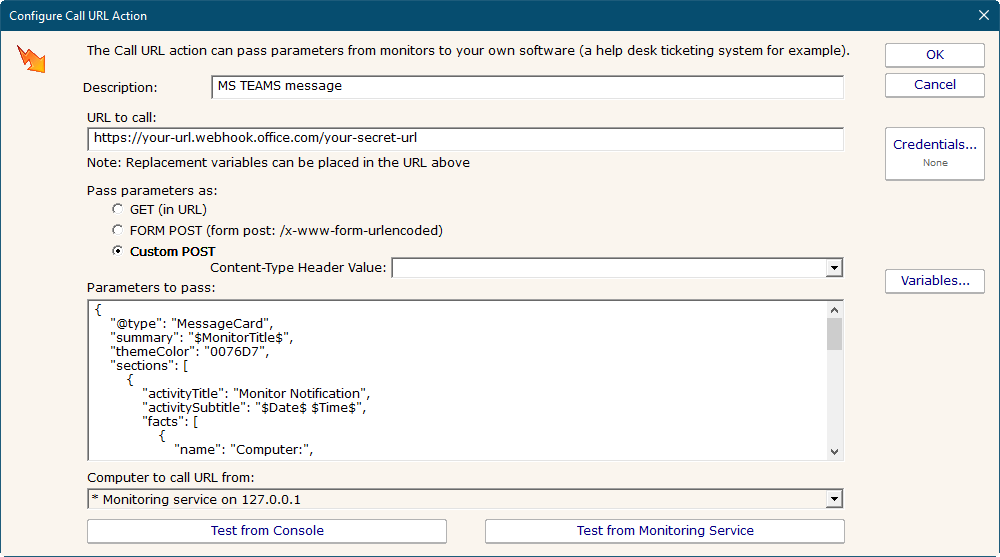
The Custom POST option needs to be selected, with application/json as the encoding.
The format of the Parameters section is controlled by Teams. They have additional fields that can be used. We have shown some typical fields in the example above.
You can copy/paste from here:
{
"@type": "MessageCard",
"summary": "$MonitorTitle$",
"themeColor": "0076D7",
"sections": [
{
"activityTitle": "Monitor Notification",
"activitySubtitle": "$Date$ $Time$",
"facts": [
{
"name": "Computer:",
"value": "[$Machine$]"
},
{
"name": "Group:",
"value": "[$Group$]"
},
{
"name": "Monitor:",
"value": "[$MonitorTitle$]"
},
],
"markdown": true
},
{
"text": "$MonitorMsg$"
},
{
"activityTitle": "Alert Details",
"activitySubtitle": "Alert status: $StatusText$",
"facts": [
{
"name": "Time in Error:",
"value": "$TimeInError$"
},
{
"name": "Description:",
"value": "$Details['\"', ' '][80]$"
}
{
"name": "Sent From:",
"value": "$SentFrom$"
}
],
"markdown": true
}
]
}
(Thank you David Guèvremont at Hopem for this template!)
In the fields, you can use the standard replacement variables that are enclosed in $ such as $Details$ which will contain the body of the alert. Press the Variables button to see a full list of replacement variables. Note that in this example, any quote marks in the $Details$ variable are being turned into spaces, and the variable is being truncated to 80 characters.