- Solutions
-
- File Server: Ransomware Protection
- File Server: File Copy
- File Server: Audit File Access
- File Server: Storage growth reporting
- Licensing/Pricing
- Contact
Everyone knows that backing up data is absolutely critical. Most of us have processes in place for backup software to run periodically and perform backups. But if those backups silently fail, they don't have any value. So monitoring to make sure that backups are succeeding is important.
Most backup software reports success or failure by writing to an Event Log. This HOWTO will describe how to use the Event Validator monitor in PA Server Monitor to monitor scheduled backups of a few popular backup products.
We've done some research to find common backup products and their success events which are shown below. Check your server's Event Log to find the exact values to use. If you have additions (or corrections) for this list, please contact us.
| Product | Event Log | Source | Event ID | Message |
|---|---|---|---|---|
| Backup Exec | Application | Backup Exec | 34112 | Backup job completed successfully. |
| Windows Backup | Microsoft-Windows-Backup | Microsoft-Windows-Backup | 4 | Backup finished successfully. |
| Acronis Backup & Recovery 11.5 | Application | Acronis Backup & Recovery 11.5 Agent Core | 1 | Running backup plan [Name of Backup] has completed successfully. |
| Veeam Backup & Replication | Veeam Backup | Veeam Backup Events | 150 | VM [VM Name] task has finished with [Status] state. VM task details: [reason of the warning/failure]. |
Symantec allows you to select the Event IDs that are recorded in the Windows Application Event Log. To view, select, or edit the event IDs that are recorded in the Application Event Log, open Symantec Backup Exec and go to Configuration and Settings -> Alerts and Notifications -> Alert Categories.
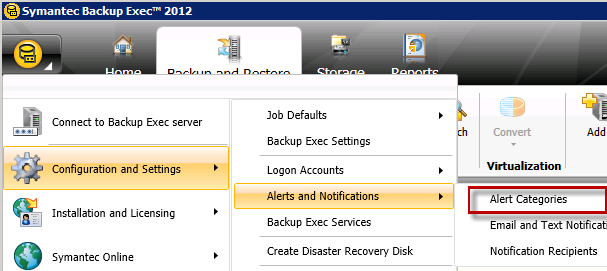
By default Symantec dose not record the "Job Success" (event ID 34112) in the log file. In the Configure Alert Categories menu scroll to find "Job Success" and select it. On the right, in Category Properties, enable the alert and check the "Record event in the Windows Event Log (Event ID: 34112)" option.
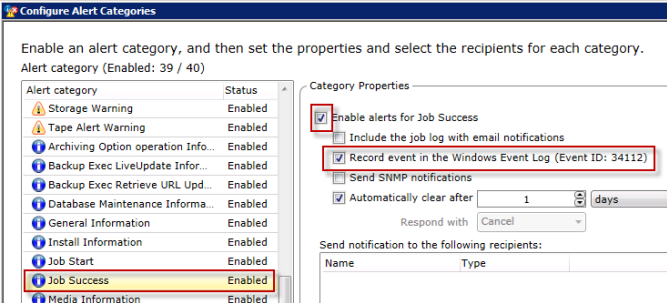
Add an Event Validator monitor to the server where Symantec Backup Exec is installed and running. To monitor for backup "Job Success" edit the monitor to include the following setting. Edit the Maximum Event Age as needed
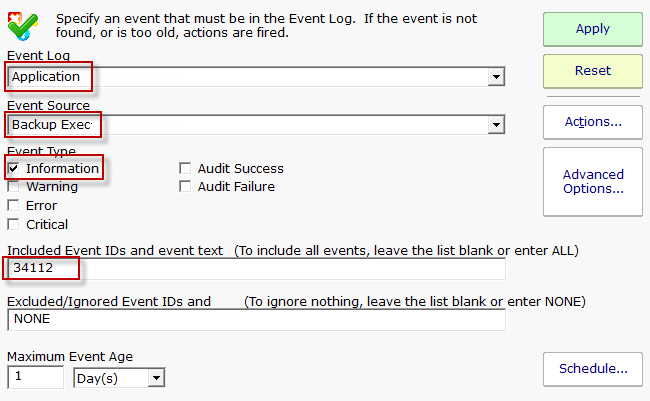
Now any time the monitor runs and does NOT see the 34112 Event ID, it will fire actions. The last trick is to make sure the monitor only runs after a backup should have completed. So if your backups normally run daily from 1:00am to 3:00am for example, set the monitor to run daily at 3:30am. If you don't want to be alerted at 3:30am in the morning, perhaps daily at 8:00am would better :)
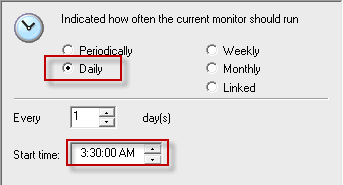
Add an Event Validator monitor to the server where Microsoft Server Backup is installed and running. To monitor for backup "Job Success" edit the monitor to include the following setting. Edit the Maximum Event Age as needed

Now any time the monitor runs and does NOT see the 4 Event ID, it will fire actions. The last trick is to make sure the monitor only runs after a backup should have completed. So if your backups normally run daily from 1:00am to 3:00am for example, set the monitor to run daily at 3:30am. If you don't want to be alerted at 3:30am in the morning, perhaps daily at 8:00am would better :)
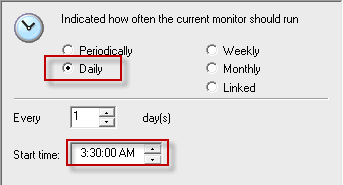
Here is a link to find other Microsoft Server Backup Event IDs. :)
Add an Event Validator monitor to the server where Acronis Backup & Recovery is installed and running. To monitor for backup "Job Success" edit the monitor to include the following setting. Edit the Maximum Event Age as needed
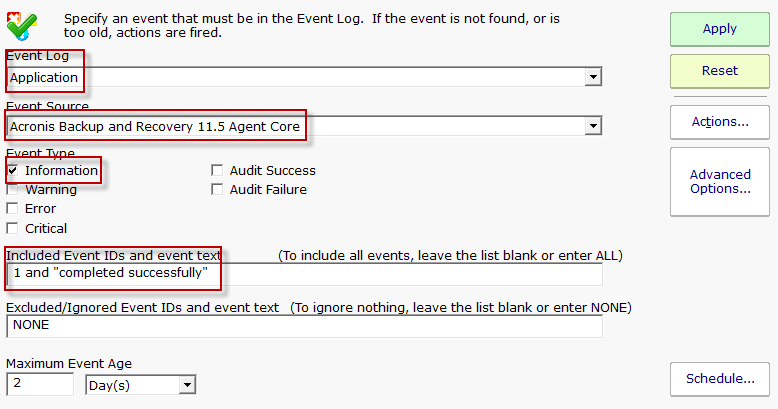
Note: Acronis records all of their events under the Event ID of 1. To be able to monitor for the a successful backup you will need to monitor for some Event Text. In the example above you will see that we are looking for Event ID of 1 and for the text "Quinn's Backup" and "completed successfully". Acronis will put into the event text the name of Acronis's "Backup Plan" and the words "completed successfully" when the backup plan has completed successfully.
Now any time the monitor runs and does NOT see the items listed in the Include Event ID's and Event Text text box, it will fire actions. The last trick is to make sure the monitor only runs after a backup should have completed. So if your backups normally run on Tuesday, Thursday, and Saturday from 1:00am to 6:00am for example, set the monitor to run Weekly on those same days at 7:00am.
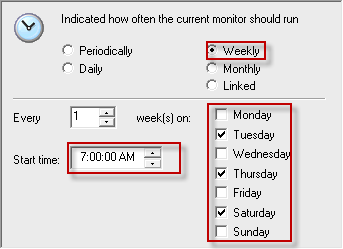
Add an Event Validator monitor to the server where Veeam Backup & Replication is installed and running. To monitor for backup "Job Success" edit the monitor to include the following setting. Edit the Maximum Event Age as needed
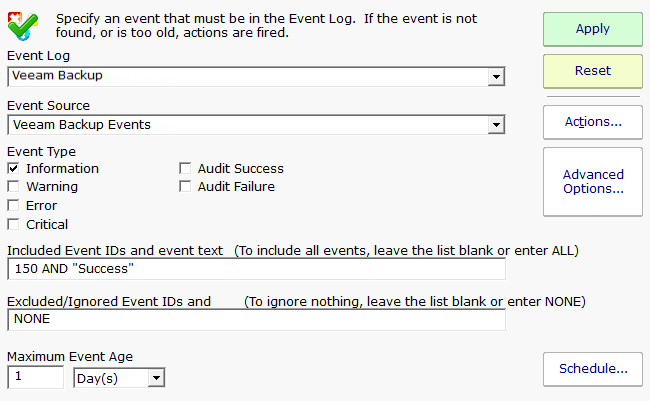
Note: Veeam Backup & Replication records their backup status events under the Event ID of 150 and uses text such as "Warning", "Error", or "Success" to report the status of the backup. In the example above you will see that we are looking for Event ID 150 and for the text "Success".
Now any time the monitor runs and does NOT see the items listed in the Include Event ID's and Event Text text box, it will fire actions. The last trick is to make sure the monitor only runs after a backup should have completed. So if your backups normally run on Tuesday, Thursday, and Saturday from 1:00am to 6:00am for example, set the monitor to run Weekly on those same days at 7:00am.
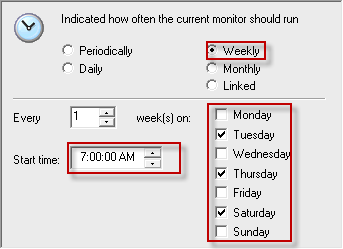
Here is a link to find other Veeam Backup Event IDs that you may need to know. :)