- Solutions
-
- File Server: Ransomware Protection
- File Server: File Copy
- File Server: Audit File Access
- File Server: Storage growth reporting
- Licensing/Pricing
- Contact
The Execute Script Action allows you to receive action parameters that were sent from a monitor and handle them in your own specific way.
The script is run using the computer's built-in VBScript, JavaScript or Powershell interpreter. This means you can make use of the full scripting language as well as any installed 3rd party components that are installed on the system.
Near the top of the action dialog is a "Run script at" selection box. Here you can specify where the script should be run if you have Satellite monitoring services. The default is to run the script on the Central Monitoring Service.
The next control simply allows you to select the language for your script. If the script window is empty or still showing the default script, changing the current language will show a new default script in the language you speciy.
The script window is where you enter your script. The script can do anything that can be done in the select language (including creating external components) with all the standard restrictions. A good VBScript reference is available at: http://msdn.microsoft.com/en-us/library/d1wf56tt.aspx
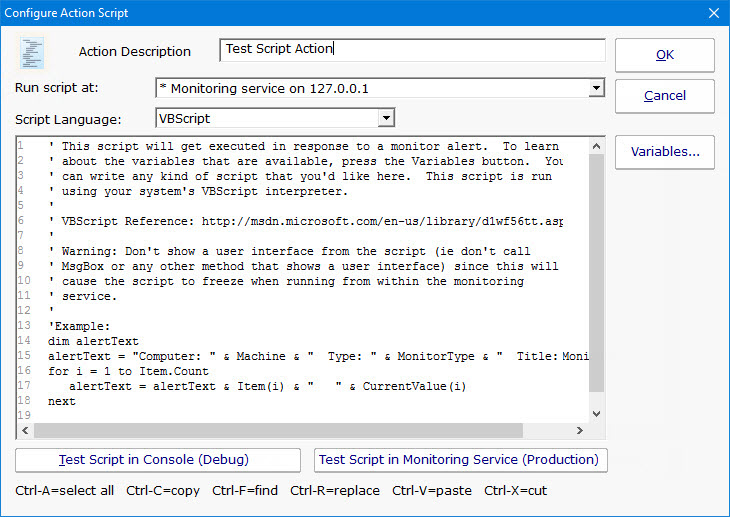
There are two Test buttons. One will run the script within the Console. The other will send the script to the monitoring service that is monitoring the target computer (Central Monitoring Service or a Satellite) and run the script there. This helps find any problems that might come up from the script possibly running on a different machine, or running as a different user (the service Log As user).
Keep in mind that when the script runs, it might run on a different computer than where you are editing it. That means drive mappings, HKEY_CURRENT_USER registry hive, Internet Explorer settings and the currently running user will often be different.
IMPORTANT: Do not show any user interface elements in the script -- they will not be visible in the monitoring service and will block the script from ever completing.
Besides the scripting language's own objects and elements, the following additional global variables and methods are available within each scripting environment:
This value indicates if the script is running because of an alert condition, a fixed condition, because an error was acknowledged, or for a reminder of a still open error.
Possible values are:
1 = Alert
2 = Fixed
3 = Acknowledged
4 = Reminder
Example:
This is an array of string values, representing the current value (if any) for the item being tested. See Row Variables from the "Variables..." button for the action.
Example:
This function retrieves the named value of a custom property. It checks the Monitor first, and if not found, checks the monitor's owning computer, and then the computer's group, and then the group's parent group, etc.
Custom properties can be set on Groups, Computers and Monitors by right-clicking on the item and choosing the Custom Properties menu.
Example:
This is a string value. This value is the content of the action being fired. It is sent from the monitor and typically contains information
about the alert.
Example:
This is an array of string values, representing a description of this particular item's status. The Details value (above) is usually all of the Description values appended together.
Example:
This is an array of string values, representing extra information that may be available from a particular monitor. See Row Variables from the "Variables..." button for the action.
Example:
This is an array of string values, representing extra information that may be available from a particular monitor. See Row Variables from the "Variables..." button for the action.
Example:
The name of the group that the computer the monitor is attached to belongs in.
Example:
The name of the group that the computer the monitor is attached to belongs in, with child groups delimited with a > (ie, Servers/Devices > Austin > Lab )
Example:
Request an inventory value for the current computer, or a different one. An inventory propertyID must be used to specify which inventory value to retrieve. An optional ComputerID value
can be used to get the inventory value from a computer other than the current computer. If a property can have multiple values (CPU Names for example), each one will have a newline character appended.
Example:
The inventoryID values are given below. Note that not all computers/devices will have all inventory values, and some may have none (especially if an Inventory Collector monitor is not added to the computer).
| Anti-virus Version | 38 |
| Anti-virus Pattern File | 39 |
| Anti-virus Pattern File Date | 40 |
| Anti-virus Status | 41 |
| Operating System | 18 |
| OS Architecture | 19 |
| OS Version | 20 |
| OS Last Boot Time (_time_t UTC value) | 21 |
| OS Current Time (_time_t UTC value) | 22 |
| CPU Count | 13 |
| CPU Name (multi value) | 15 |
| CPU Number of Cores (multi value) | 16 |
| CPU Clock Speed (multi value) | 17 |
| Display Name | 6 |
| Drive Status (multi value) | 23 |
| Domain | 9 |
| Manufacturer | 10 |
| Page File size in MB | 24 |
| RAM in MB | 14 |
| System Architecture | 12 |
| System Model | 11 |
| Time Zone Offset | 8 |
| Uptime % this month | 28 |
| Uptime % last month | 29 |
This is an array of string values, representing the item being tested. See Row Variables from the "Variables..." button for the action.
Example:
This is an array of string values, representing the type of item being tested. See Row Variables from the "Variables..." button for the action.
Example:
This is an array of string values, representing the limit/threshold (if any) for the item being tested. See Row Variables from the "Variables..." button for the action.
Example:
This read-only string variable is the name of the computer that caused the script action to fire.
Example:
This read-only string variable is the aliased name of the computer that caused the script action to fire.
Example:
IP address text string of the computer that the firing monitor is attached to
Example:
Returns the numeric value that uniquely identifies this computer (Computer ID - CID) within the application. Useful in conjunction with the External API.
Example:
This read-only string variable is the title of monitor that caused this script action to fire.
Example:
This read-only string variable is the type of monitor that caused this script action to fire.
Example:
This method allows you to run other actions from within the script. The method takes an action ID to specify which action to run. Action IDs can be viewed in the Console by enabling the View > Show Object IDs in Navigation Tree menu item.
Example:
Number of seconds that the monitor has been in error.
Example:
An array of string values that contain the OK or PROBLEM state for each item being reported on. See Row Variables from the "Variables..." button for the action.
Example:
This method sends an email message to the recipient that you choose. This would be useful for sending the incoming Details variable to a different email recipient
based on some external factors (such as who is currently carrying the pager)
Example:
Custom Properties can be used in directory paths, email messages, scripts and other places. Your script can set a Custom Property on a computer by specifying its ID
(first parameter), or use 0 to indicate the computer that the action is running for should be targeted.
Example:
The Custom Property DISPLAYED_NOTES is the value you can set by right-clicking a computer and selecting Notes. Notes show up at the top of a Server Status Report.
This method takes a single integer value, which is the number of milliseconds that the script should stop and sleep. Be careful about
using this -- causing too many actions to sleep for very long means other actions may get delayed
Example:
A read-only string indicating the current status of the monitor. To see all possible values, See Row Variables from the "Variables..." button for the action.
Example:
A read-only string indicating the current status of the monitor. This is a more human-friendly value than Status. To see all possible values, See Row Variables from the "Variables..." button for the action.
Example:
A text string of how long the monitor has been in error
Example:
This method takes a string value and appends it to the service's log file (useful for debugging scripts). The line will start with ACTION_SCRIPT_LOG.
Example:
This value indicates if the script is running because of an alert condition, a fixed condition, because an error was acknowledged, or for a reminder of a still open error.
Possible values are:
1 = Alert
2 = Fixed
3 = Acknowledged
4 = Reminder
Example:
This is an array of string values, representing the current value (if any) for the item being tested. See Row Variables from the "Variables..." button for the action.
Example:
This function retrieves the named value of a custom property. It checks the Monitor first, and if not found, checks the monitor's owning computer, and then the computer's group, and then the group's parent group, etc.
Custom properties can be set on Groups, Computers and Monitors by right-clicking on the item and choosing the Custom Properties menu.
Example:
This is a string value. This value is the content of the action being fired. It is sent from the monitor and typically contains information
about the alert.
Example:
This is an array of string values, representing extra information that may be available from a particular monitor. See Row Variables from the "Variables..." button for the action.
Example:
This is an array of string values, representing extra information that may be available from a particular monitor. See Row Variables from the "Variables..." button for the action.
Example:
The name of the group that the computer the monitor is attached to belongs in.
Example:
The name of the group that the computer the monitor is attached to belongs in, with child groups delimited with a > (ie, Servers/Devices > Austin > Lab )
Example:
Request an inventory value for the current computer, or a different one. An inventory propertyID must be used to specify which inventory value to retrieve. An optional ComputerID value
can be used to get the inventory value from a computer other than the current computer. If a property can have multiple values (CPU Names for example), each one will have a newline character appended.
Example:
The inventoryID values are given below. Note that not all computers/devices will have all inventory values, and some may have none (especially if an Inventory Collector monitor is not added to the computer).
| Anti-virus Version | 38 |
| Anti-virus Pattern File | 39 |
| Anti-virus Pattern File Date | 40 |
| Anti-virus Status | 41 |
| Operating System | 18 |
| OS Architecture | 19 |
| OS Version | 20 |
| OS Last Boot Time (_time_t UTC value) | 21 |
| OS Current Time (_time_t UTC value) | 22 |
| CPU Count | 13 |
| CPU Name (multi value) | 15 |
| CPU Number of Cores (multi value) | 16 |
| CPU Clock Speed (multi value) | 17 |
| Display Name | 6 |
| Drive Status (multi value) | 23 |
| Domain | 9 |
| Manufacturer | 10 |
| Page File size in MB | 24 |
| RAM in MB | 14 |
| System Architecture | 12 |
| System Model | 11 |
| Time Zone Offset | 8 |
| Uptime % this month | 28 |
| Uptime % last month | 29 |
This is an array of string values, representing the item being tested. See Row Variables from the "Variables..." button for the action.
Example:
This is an array of string values, representing the type of item being tested. See Row Variables from the "Variables..." button for the action.
Example:
This is an array of string values, representing the limit/threshold (if any) for the item being tested. See Row Variables from the "Variables..." button for the action.
Example:
This read-only string variable is the name of the computer that caused the script action to fire.
Example:
This read-only string variable is the aliased name of the computer that caused the script action to fire.
Example:
IP address text string of the computer that the firing monitor is attached to
Example:
Returns the numeric value that uniquely identifies this computer (Computer ID - CID) within the application. Useful in conjunction with the External API.
Example:
This read-only string variable is the title of monitor that caused this script action to fire.
Example:
This read-only string variable is the type of monitor that caused this script action to fire.
Example:
This method allows you to run other actions from within the script. The method takes an action ID to specify which action to run. Action IDs can be viewed in the Console by enabling the View > Show Object IDs in Navigation Tree menu item.
Example:
Number of seconds that the monitor has been in error.
Example:
An array of string values that contain the OK or PROBLEM state for each item being reported on. See Row Variables from the "Variables..." button for the action.
Example:
This method sends an email message to the recipient that you choose. This would be useful for sending the incoming Details variable to a different email recipient
based on some external factors (such as who is currently carrying the pager)
Example:
Custom Properties can be used in directory paths, email messages, scripts and other places. Your script can set a Custom Property on a computer by specifying it's computer ID, or use 0 to indicate the computer the action is bring run for should be targeted.
Example:
The Custom Property DISPLAYED_NOTES is the value you can set by right-clicking a computer and selecting Notes. Notes show up at the top of a Server Status Report.
This method takes a single integer value, which is the number of milliseconds that the script should stop and sleep. Be careful about
using this -- causing too many actions to sleep for very long means other actions may get delayed
Example:
A read-only string indicating the current status of the monitor. To see all possible values, See Row Variables from the "Variables..." button for the action.
Example:
A read-only string indicating the current status of the monitor. This is a more human-friendly value than Status. To see all possible values, See Row Variables from the "Variables..." button for the action.
Example:
A text string of how long the monitor has been in error
Example:
This method takes a string value and appends it to the service's log file (useful for debugging scripts). The line will start with ACTION_SCRIPT_LOG.
Example:
PowerShell interaction happens via the $act object.
This Function will allow you to acknowledge the alert and to fire or not fire alerts. The three parameters are AlertID ($act.AlertID),
AckAlerts, and Acknowledged By. AckAlerts needs to be set to either 0 (doesn't fire achnowledge alerts) or 1(fire achnowledge
alerts), defaults is 1.
Example:
This value indicates if the script is running because of an alert condition, a fixed condition, because an error was acknowledged,
or for a reminder of a still open error.
Possible values are:
1 = Alert
2 = Fixed
3 = Acknowledged
4 = Reminder
Example:
SetMonitorStatus is a function that sets the status of any monitor. This function takes three values: Monitor ID, Monitor Status, and Status Text.
The Monitor ID is assigned in the monitoring service and you can find the ID value by showing the IDs from the View menu and then looking in the navigation colunm. If you
use 0 for the Monitor ID the function will change the staus of the monitor the action is attached to. There are four statuses that are available: msOK, msAlert, msError,
and msDISABLED. The Status Text is the message that you can supply that is listed for the monitor and will be shown in reports.
Example:
Possible values:
| Monitor Status | Values |
| OK | $act.msOK |
| Alert | $act.msAlert |
| Error | $act.msError |
| Disabled | $act.msDISABLED |
| Alert Show as Green | $act.msALERT_GREEN |
| Alert Show as Red | $act.msALERT_RED |
This is an array of string values, representing the current value (if any) for the item being tested. See Row Variables from
the "Variables..." button for the action.
Example:
This function retrieves the named value of a custom property. It checks the Monitor first, and if not found, checks the monitor's
owning computer, and then the computer's group, and then the group's parent group, etc. Custom properties can be set on Groups,
Computers and Monitors by right-clicking on the item and choosing the Custom Properties menu.
Example:
This is a string value. This value is the content of the action being fired. It is sent from the monitor and typically
contains information about the alert.
Example:
This is an array of string values, representing extra information that may be available from a particular monitor. See Row Variables from the "Variables..." button for the action.
Example:
This is an array of string values, representing extra information that may be available from a particular monitor. See Row Variables from the "Variables..." button for the action.
Example:
The GetCredentials function lets your script request credentials for use within the script. The relevent setting must be enabled (disabled by default) in the Security Protected Settings. This function takes two parameters: A server name/key value, and a credential type.
Credential types can be one of: ctWIN, ctESX, ctSSH, ctAWS, ctCUSTOM
Example:
Because of the concern of scripts exfiltrating credentials, we recommend locking monitors or actions that use the GetCredentials function.
GetMonitorList is a function that uses the Server ID to return a list of monitors assigned to the server and the monitor's attributes.
The server ID can be for any server and if no server is given the default will be the current server that this monitor is assigned to.
The returned value is a Hashtable that can be iterated through to find the value needed.
Example:
The monitor's attributes values:
| Status | status |
| Error Text | errText |
| Dependency | depends_on |
| Title | title |
| Error Action IDs | errActionIDs |
| Scheduled Next Run Time | nextRun |
| Time in Error (seconds) | inErrSeconds |
| Fixed Action ID | fixedActionIDs |
| Last Run Time | lastRun |
GetServerList is a function that returns a list of servers assigned to a group and the server's attributes. Two parameter are needed for
this function; GroupID and include Child Groups. If no GroupID is used the default 0 is used, which is the entire list of servers at the
root level. The second parameter is a switch used to return or not return servers that are in child groups under the starting group.
Use to 0 to return all servers and 1 to return servers at the parent level only. The returned value is a Hashtable that can
be iterated through to find the value needed.
Example:
The server's attributes values:
| Server Name | name |
| Group Level | group |
| Group ID | groupID |
| Status | status |
| Alias for Server | alias |
The name of the group that the computer the monitor is attached to belongs in.
Example:
The name of the group that the computer the monitor is attached to belongs in, with child groups delimited with a > (ie, Servers/Devices > Austin > Lab )
Example:
Request an inventory value for the current computer, or a different one. An inventory propertyID must be used to specify which inventory value to retrieve. An optional ComputerID value
can be used to get the inventory value from a computer other than the current computer. If a property can have multiple values (CPU Names for example), each one will have a newline character appended.
Example:
The inventoryID values are given below. Note that not all computers/devices will have all inventory values, and some may have none (especially if an Inventory Collector monitor is not added to the computer).
| Anti-virus Version | 38 |
| Anti-virus Pattern File | 39 |
| Anti-virus Pattern File Date | 40 |
| Anti-virus Status | 41 |
| Operating System | 18 |
| OS Architecture | 19 |
| OS Version | 20 |
| OS Last Boot Time (_time_t UTC value) | 21 |
| OS Current Time (_time_t UTC value) | 22 |
| CPU Count | 13 |
| CPU Name (multi value) | 15 |
| CPU Number of Cores (multi value) | 16 |
| CPU Clock Speed (multi value) | 17 |
| Display Name | 6 |
| Drive Status (multi value) | 23 |
| Domain | 9 |
| Manufacturer | 10 |
| Page File size in MB | 24 |
| RAM in MB | 14 |
| System Architecture | 12 |
| System Model | 11 |
| Time Zone Offset | 8 |
| Uptime % this month | 28 |
| Uptime % last month | 29 |
This is an array of string values, representing the item being tested. See Row Variables from the "Variables..." button for the action.
Example:
This is an array of string values, representing the type of item being tested. See Row Variables from the "Variables..." button for the action.
Example:
This is an array of string values, representing the limit/threshold (if any) for the item being tested. See Row Variables from the "Variables..." button for the action.
Example:
This read-only string variable is the name of the computer that caused the script action to fire.
Example:
This read-only string variable is the aliased name of the computer that caused the script action to fire.
Example:
Returns the numeric value that uniquely identifies this computer (Computer ID - CID) within the application. Useful in conjunction with the External API.
Example:
IP address text string of the computer that the firing monitor is attached to
Example:
This read-only string variable is the title of monitor that caused this script action to fire.
Example:
This read-only string variable is the type of monitor that caused this script action to fire.
Example:
This method allows you to run other actions from within the script. The method takes an action ID to specify which action to run. Action IDs can be viewed in the Console by enabling the View > Show Object IDs in Navigation Tree menu item.
Example:
This method allows you to do a "Run Now" on a monitor from within the script. The method puts the monitor at the top of the queue to be run next, and returns before the monitor starts. The method takes a monitor ID to specify which monitor to run. Monitor IDs can be viewed in the Console by enabling the View > Show Object IDs in Navigation Tree menu item.
Be careful not to create a loop of running a monitor which runs an action which runs the monitor again, etc.
Example:
Number of seconds that the monitor has been in error.
Example:
This method sends an email message to the recipient that you choose. This would be useful for sending the incoming Details variable to a different email recipient
based on some external factors (such as who is currently carrying the pager)
Example:
NOTE: It works best if the From address is the same From address being used in your Email Actions.
Custom Properties exist on groups, computers and monitors. This function lets you set the custom property on a computer. You can specify the computer ID in the first parameter,
or set it to 0 to indicate the computer the actions is running for should be targeted.
Example:
The Custom Property DISPLAYED_NOTES is the value you can set by right-clicking a computer and selecting Notes. Notes show up at the top of a Server Status Report.
An array of string values that contain the OK or PROBLEM state for each item being reported on. See Row Variables from the "Variables..." button for the action.
Example:
A read-only string indicating the current status of the monitor. To see all possible values, See Row Variables from the "Variables..." button for the action.
Example:
A read-only string indicating the current status of the monitor. This is a more human-friendly value than Status. To see all possible values, See Row Variables from the "Variables..." button for the action.
Example:
A text string of how long the monitor has been in error
Example:
This method takes a string value and appends it to the service's log file (useful for debugging scripts). The line will start with ACTION_SCRIPT_LOG.
Example:
This is a PowerShell cmdlet that takes two parameters and is not part of the $act object. The first parameter specifies timer in seconds (-s) or milliseconds (-m) and the second is an integer that specifies period of time.
Example:
The SSH script works using replacement variables. You can use the variables below which will be replaced with the real values from the monitor. Then the finished script is set to the target computer to be executed.