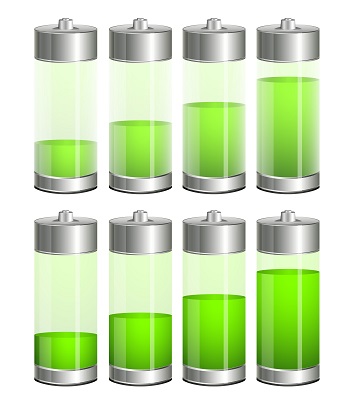![]() Since the advent of Windows 10, there has been a lot of publicity
Since the advent of Windows 10, there has been a lot of publicity![]() about the power draining nature of the platform. Whilst recent updates have ironed out some of the problems with battery drain, there are still significant issues when running Windows 10 on a laptops, tablets and PCs on standby. Here we look at some simple fixes you can easily carry out yourself to optimise the battery life of your device.
about the power draining nature of the platform. Whilst recent updates have ironed out some of the problems with battery drain, there are still significant issues when running Windows 10 on a laptops, tablets and PCs on standby. Here we look at some simple fixes you can easily carry out yourself to optimise the battery life of your device.
Ensure you’re fully updated
First, make sure you have downloaded the latest update. As we’ve mentioned, Microsoft addressed some battery life![]() issues in recent updates, but if you’re not running the latest version you’re not going to benefit. Making sure you’re running the latest version of Windows 10 will optimise the battery life on most tablets, laptops and connected standby PCs by lowering the priority of non essential background processes.
issues in recent updates, but if you’re not running the latest version you’re not going to benefit. Making sure you’re running the latest version of Windows 10 will optimise the battery life on most tablets, laptops and connected standby PCs by lowering the priority of non essential background processes.
Check whether Cortana is to blame
Windows 10’s attentive virtual assistant, Cortana![]() has often been blamed for Windows 10’s poor battery performance. There is a sound reason for this as Cortana is constantly actively listening for someone to say, “Hey Cortana.” This active listening can be handy, but it consumes battery power. Fortunately, it is easy to turn off active listening in Cortana. Open Cortana, go to the Notebook, and click on the Settings option. The Settings screen contains a slide bar that you can use to turn “Hey Cortana” on or off.
has often been blamed for Windows 10’s poor battery performance. There is a sound reason for this as Cortana is constantly actively listening for someone to say, “Hey Cortana.” This active listening can be handy, but it consumes battery power. Fortunately, it is easy to turn off active listening in Cortana. Open Cortana, go to the Notebook, and click on the Settings option. The Settings screen contains a slide bar that you can use to turn “Hey Cortana” on or off.
Check what you may be unknowingly running in the background
Take a look at apps that are running in the background. Windows 10 is designed to allow background apps to download data from the internet as a way of providing up-to-date information. For example, a weather app might automatically download the latest weather data to your device periodically throughout the day.
The functionality for apps to run in the background can provide useful information, but it also drains the battery much more quickly. You can disable this type of activity on a per-app basis as follows:
Start in the Settings app
Click or tap System, then Battery to open an Overview page that tells you how much estimated battery life is left.
Tap Battery usage by app
A list will pop up showing battery use across all apps (including Windows desktop programs).
Check which apps are chief battery draining offenders
Scroll through the list to see which apps are the most power-hungry. Tap any item in the list to see what percentage of battery usage occurred in the background, when you might not have even been aware of it. Disable these apps or limit their ability to run in the background.
Disable unnecessary notifications
Just like iOS or Android, Windows 10 now sports a notification centre which gives you a good overview of new emails, updates, plugged in devices and more. Unfortunately, this area quickly becomes too crowded and can contribute to performance and battery drain as Windows 10 is frequently working to keep a check on all the apps for new notifications.
The fewer notifications you enable, the less impact it will have on your device’s performance (and battery life on tablets and laptops). To disable unwanted notifications:
Click on the Start button
Click on Settings. Go to System and Notifications and settings.
To turn off all notifications
Flip the switch on Show app notifications. However, you can also turn off your notifications one by one to ensure you keep updated with anything you wish to be alerted to, such as new email.
Turn off Windows Tips
You may have noticed that Windows 10 sometimes shows you tips and tricks for various features, such as how to get apps from the store. The app behind this is called ‘Show me tips’ which, for some reason, may cause high processor and RAM usage – you’ll notice that if your PC or laptop keeps spinning its fan and is very slow.
Microsoft are working on a fix for this long-term, but here’s how to prevent it from happening in the meantime:
Open up the notification settings
Switch off Show me tips about Windows.
Turn off dynamic colour adaptation
The new Windows user interface tries to automatically adjust the colour of the window frame and taskbar to the desktop wallpaper. However, there’s a bug which could increase CPU usage quite drastically and reduce your overall performance when this is enabled.
If you feel your PC is running slow, try the following:
Go to the Start menu
Click on Settings, then Personalization.
Go to Colours
Switch off Automatically pick an accent colour from my background.
Final thoughts
Just as with smartphones, as the capabilities of laptops and tablets expand there are bound to be some issues surrounding battery drain. As platforms such as Windows 10 evolve, (and a further update is planned very soon)![]() developers will no doubt clear up many of these issues, but it’s important that you as the user also ensure you have carried out some basic housekeeping tasks
developers will no doubt clear up many of these issues, but it’s important that you as the user also ensure you have carried out some basic housekeeping tasks![]() as outlined above to keep your device working at its full capability.
as outlined above to keep your device working at its full capability.