If you’re an Android user, relying on data from your cellular provider is one way of avoiding the risks of free public Wi-Fi – especially if you don’t have the tools or services necessary to give you full protection.
Android also has a huge and widely varied user base distributed across the globe. Many of these users operate in regions where free or paid Wi-Fi isn’t even an option. In such instances, going online via cellular data is the only choice they have.
In all cases, internet activity can take a big bite out of your data allowance – and ultimately, your pocket. Here are some tips and techniques for minimizing your data usage on Android
Use Network & Internet Settings To View Your Overall Data Usage
If you don’t know how your mobile data is being used, you won’t know where to make cutbacks and adjustments. So the first thing you should do is get an overview of your data usage.
Go to the Network & Internet section of your device’s Settings menu, and tap “Mobile network” then “App data usage.” If you’re using an older version of Android, the options you need may be labeled “Data usage” and then “Mobile data usage.”
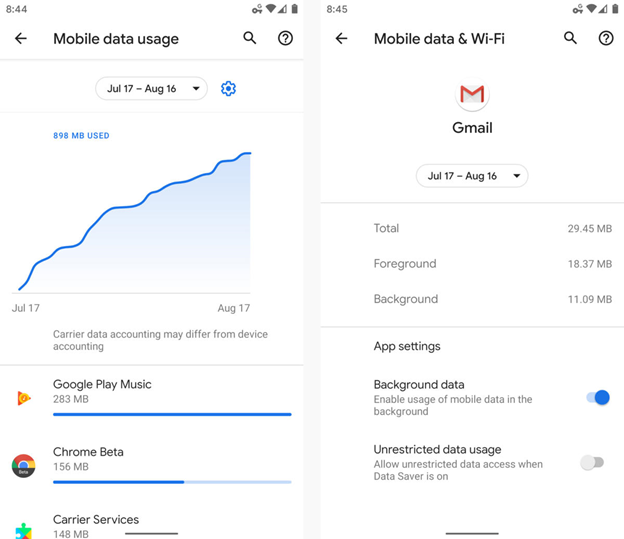 (Image source: Computerworld
(Image source: Computerworld![]() )
)
The display you’ll see will give an overview of how your mobile data was consumed over the most recent 30-day cycle. You can tap on the dates at the top of the screen and select an earlier range, to look at your data consumption further back in the past.
Cut Back On Your Use Of Background Data
Social media, news, and weather apps tend to check into their home base at regular intervals during the day, in order to download new updates or notifications. This uses background data – and if you’re not on Wi-Fi, the drain on your allowance can be quite considerable.
There are two approaches to handling this, but both of them require you to check on the status of each app, individually.
In the first method, you can scan through each app entry in the “Apps & Notifications” section of your Settings menu (Note that if system apps are involved, you may have to specify the “See all apps” option, first). Under the section with the heading “Data usage” or “Mobile data & Wi-Fi”, uncheck or deactivate the toggle next to “Background data.” This will cut off the offending app at the source – but if background data is essential to its operations, this may effectively cripple it.
The alternative approach is to open each app and delve into its individual settings, to fine tune how it uses Wi-Fi and mobile data.
Manage Your Social Media Settings
Social media apps require particular attention, as in addition to their dedicated mobile app settings (or the settings in any third-party software that gives you access to your social accounts), there’s also usually a multitude of settings governing your account’s behavior on the platform itself.
Most social apps have similar settings to the Android version of Facebook, which has a “Settings & Privacy” section on its main menu. Here, you’ll find a “Data Saver” sub-section, with options for governing or eliminating data-draining behaviors.
Autoplay for videos in your feed and the automatic downloading of images are two of the biggest consumers, and the Data Saver option will reduce the image file sizes and stop those pesky videos from playing or following you down the screen.
Once you’ve made your desired changes in the app, you should use a web browser to access the social website, check into your account profile, and change any settings there that conflict with what you’ve just configured for the app.
Put A Leash On Your Android Web Browsers
Speaking of web browsers, Chrome and most of its other Android equivalents now offer data-saving options of their own, as well as settings affecting autoplay and the downloading of large media files. In Chrome for example, tapping “Site settings”, “Media”, then “Autoplay” will take you to an On / Off switch, which you can toggle to block the automatic playing of media on websites.
Chrome also offers a “Lite Mode” which routes pages through Google’s servers so they’re compressed by the time they reach you. And most browsers offer simplified views of web pages optimized for mobile screens. All of these options consume less data, and can also speed up your web experience.
Cache And Download To Avoid Streaming
Streaming music and video may make for an entertaining real-time experience, but if you’re not using Wi-Fi, these media files can quickly eat up your entire data allowance for the month.
If you insist on streaming, apps like Google Play Music typically have options for setting the sound quality of the music you stream, or the picture resolution for videos. “Low” or “Normal” settings tend to be much easier on your data reserves, and may offer high enough quality to enable you to avoid streaming at higher definitions.
An alternative approach is to let the app cache or download media files in the background (while you’re on Wi-Fi), so that you can listen to or watch them offline, in your own time. In the settings menu, look for options to “Download only on Wi-Fi” or to “Cache music / media while streaming.”
Use Offline Navigation With Maps
If you have a regular commute or are planning a trip with a known itinerary, it’s more economical on data to view your route while you’re offline. Open Google Maps or your navigation app in advance, while you’re still somewhere with Wi-Fi, and simply download the required maps.
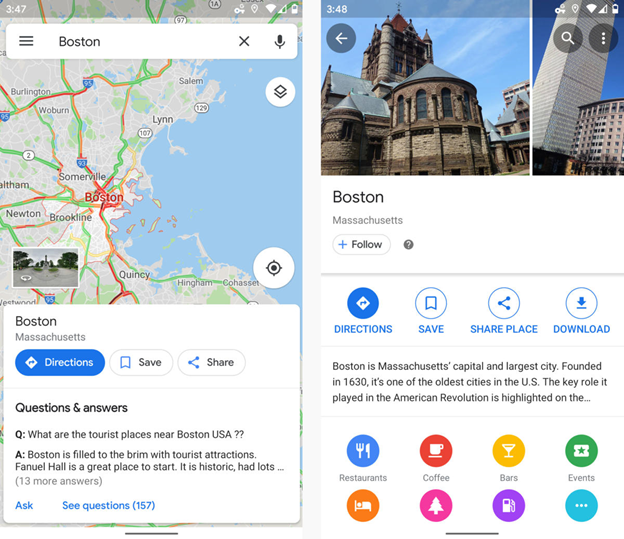 (Image source: Computerworld
(Image source: Computerworld![]() )
)
Google Maps and similar software will typically have an “Offline maps” section, where you can manage all of your downloaded maps.
Consider Going Lite
In addition to “mobile friendly” websites having clearer text and fewer complex graphics, Google and various other Android developers now offer light or “Lite” versions of mobile software, which take up less storage space and use less data while they’re running.
Google has an entire suite of light apps under its “Go” label, with several available for general use – specifically, Google Go, Google Maps Go, Navigation for Google Maps Go, and Gallery Go by Google Photos. Others in the range such as YouTube Go are currently restricted to Google’s cut-down operating system, Android Go, but may be generally released in future.
Elsewhere, you can find lightweight app versions for platforms such as Facebook, LinkedIn, Skype, Uber, Amazon Kindle, Spotify, and Instagram, at the Play Store.
Do Some General Housekeeping
Finally, to save data you can do some general configuration and cleaning up on your Android device. You can start with the Play Store, by making sure that its option to “Auto-update apps” is set to “Wi-Fi only.”
In the “Accounts” or “Users & accounts” section of your system settings, tap the line for your main Google account and select “Account sync.” For Google apps that you never use, deactivate the toggle next to the application name. This will prevent these unused apps from browsing for update information throughout the day.
If you have multiple Google accounts connected to your phone, repeat this process for each one.
Whether your data plan has a monthly cap or you pay for data directly as you use it, these strategies for reducing your Android data usage can enable you or your employer to graduate to a cheaper level of service, or simply lower your monthly bill.