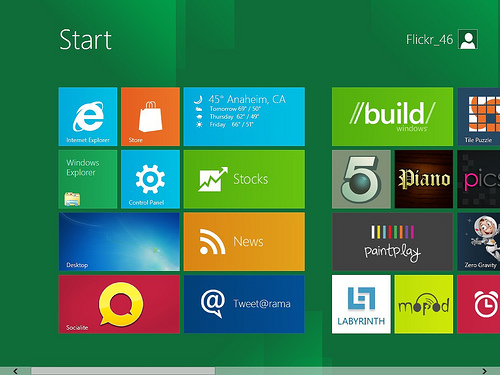Windows 8 has undergone a lot of change when compared to its predecessor Windows 7. One of the most noticeable changes in the OS is the new interface with tiles, a.k.a the Metro UI, which works on touch screens, as well.
Windows 8 has undergone a lot of change when compared to its predecessor Windows 7. One of the most noticeable changes in the OS is the new interface with tiles, a.k.a the Metro UI, which works on touch screens, as well.
With the modern interface, users might sometimes feel like they are using two operating systems at once. For instance, you can use applications like Skype from the modern UI which looks completely different when compared to the desktop version.
This is the same with a lot of other operations like viewing photos, listening to music, viewing PDF documents, printing, etc. where you will be confronted with two different types of applications. For instance if you want to listen to music, you can you can jump in to Desktop mode and listen to all your favorite tracks using programs like Windows Media Player, iTunes, etc. Or you can use the Music application from the modern UI.
Two ways of printing
There are two ways one could print in Windows 8. One is using the same old method, like how you use to print from the desktop in Windows 7. And there is now another way to print using a Modern printing app. If you are comfortable with printing right from the desktop like in Windows 7, you don’t really need to learn anything new.
Printing from modern applications
 In modern applications you do not have a “File” menu to find the print option, nor do you have the option to use the classic Ctrl+P to trigger the print option. For instance, if you have opened a photo using the modern “Photos” application in Windows 8 and what to print it. You will have to open the “Charm.” You can either swipe inwards from the right side or use the shortcut Windows+C to open the Charm menu. Now you need to click on “Devices” and then “Print” to choose from the list of printers connected to the computer. Refer to the image at the right.
In modern applications you do not have a “File” menu to find the print option, nor do you have the option to use the classic Ctrl+P to trigger the print option. For instance, if you have opened a photo using the modern “Photos” application in Windows 8 and what to print it. You will have to open the “Charm.” You can either swipe inwards from the right side or use the shortcut Windows+C to open the Charm menu. Now you need to click on “Devices” and then “Print” to choose from the list of printers connected to the computer. Refer to the image at the right.
Common printing issues in Windows 8 and troubleshooting tips
Now that you have learned how to print from Modern applications in Windows 8![]() , let’s take a look at some of the most common printing related issues that you might face.
, let’s take a look at some of the most common printing related issues that you might face.
Connecting to a printer
 It is advised to add your printers to your computer using the control panel in desktop view rather than wallow in obscurity in the Metro UI. Adding new printers from the control panel printer option is pretty straightforward.
It is advised to add your printers to your computer using the control panel in desktop view rather than wallow in obscurity in the Metro UI. Adding new printers from the control panel printer option is pretty straightforward.
All you need to do is navigate to this path, and click on the “Add a printer” option.
“Control Panel\All Control Panel Items\Devices and Printers”
Once you have added a printer from the control panel, it will appear for use both in Desktop and Modern environment.
Driver Issues
If your printer is connected to your Windows 8 computer, but you don’t see it under the list of printers to add under the control panel settings, chances are you do not have the right drivers for your printer to work with your PC. Although Windows 8 is bundled with more drivers than Windows 7, some printers might need you to install drivers. In most cases Windows 8 will figure out the right drivers and download them on its own.
If it doesn’t happen, you will have to open “Device manager,” find your printer and update the driver. If Windows fails to update, you will either have to download the compatible drivers from the printer manufacturer’s official website or use the Disc that came with the printer to install the drivers.
Window 8 Printing troubleshooting wizard
If the printer connected to the computer is not properly detected or doesn’t seem to communicate with your computer, you should probably make use of the “Find and fix printing problems” in Window 8.
All you need to do is start typing “printing” when you are in the Modern UI (that’s how you search for anything in Windows 8). You will find the above mentioned option in the search result. Open it and the wizard will guide you through troubleshooting the issue with “Fixes.”
Compatibility mode
Sometimes the printer drivers might refuse to install. You could use the Windows Compatibility Mode to fix this issue. Once you have the right driver, right click the setup file and choose “Properties” and click on “Compatibility”, and set the application to run in Windows 7 mode and click Apply. Tips in this article are provided by the printer and copier specialists from Artonery![]() .
.
Romeo Demes is a IT expert and technology blogger who enjoys writing useful and interesting articles.
Windows 8 image source: flickr.com (gynti_46)